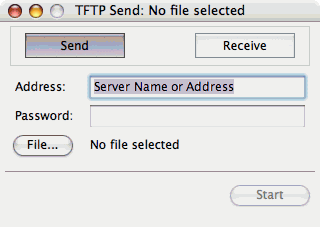Configuring your computer to work with a cable or DSL router such as the Linksys family of routers
Support No Comments »(When purchasing equipment, support is an important part of the purchase decision. If you are unhappy with the support you have received from a company, you should consider purchasing and recommending competing products.)
Select Your Operating System:
- If you have a Macintosh and are running OS X 10.5 or later, click here.
- If you have a Macintosh and are running OS X before 10.5, click here.
- If you are using Windows 95, 98 or ME, click here.
- If you are using Windows XP, NT or 2000, see your owner’s manual.
- If you have a Macintosh and are running OS 9, click here.
- For instructions on configuring the router, please read the instructions that came with your router.
- For the Linksys Owner’s Manual in Adode Acrobat (pdf), click here.
- For general Linksys technical support, click here.
Macintosh OS X 10.5 or Later
- From the Apple Menu, choose System Preferences.
- Click on the Network Icon.
- From the list on the left side of the window, select Ethernet> or Built-in Ethernet.
- Under the Configure: popup menu, select Using DHCP.
- Click the Apply button.
- Close the window.
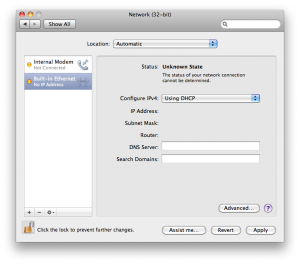
Macintosh OS X Before 10.5
- From the Apple Menu, choose System Preferences.
- Click on the Network Icon.
- Under the Show: popup menu, select Built-in Ethernet.
- Click the TCP/IP tab
- Under the Configure: popup menu, select Using DHCP.
- Click the Apply Now button.
- Close the window.
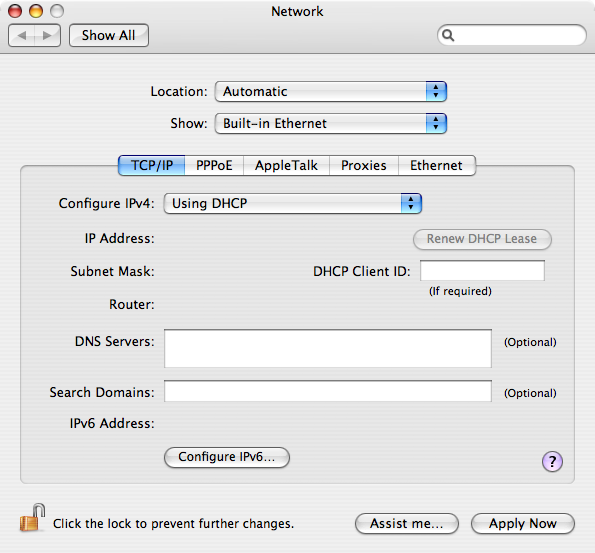
Windows 95, 98 or ME
- Click the Start button. Select Settings and then Control Panel.
- Double-click the Network icon.
- In the Configuration window, select the TCP/IP protocol line associated with your network card/adapter. If there is no TCP/IP protocol line listed for your card/adapter, go to the Installing the TCP/IP Protocol section in the Appendix to install the TCP/IP protocol now. Note: These instructions apply only to Windows 95, Windows 98, and Windows ME machines. For TCP/IP setup under Windows NT or 2000, see your Windows manual.
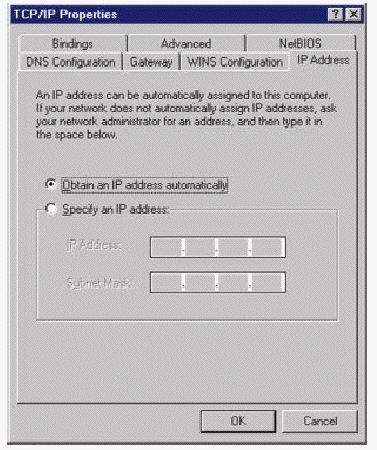
Macintosh OS 9
- From the Apple Menu, choose Control Panels and then TCP/IP.
- From the File menu, select Configurations.
- Click the Duplicate… button.
- Enter “DHCP” and click OK.
- Click the Make Active button.
- Under the Connect via: popup menu, select Ethernet.
- Under the Configure: popup menu, select Using DHCP Server.
- Close the window, click Save.