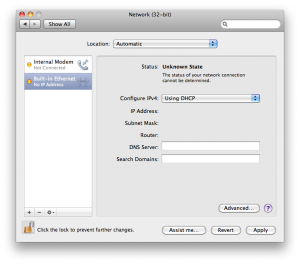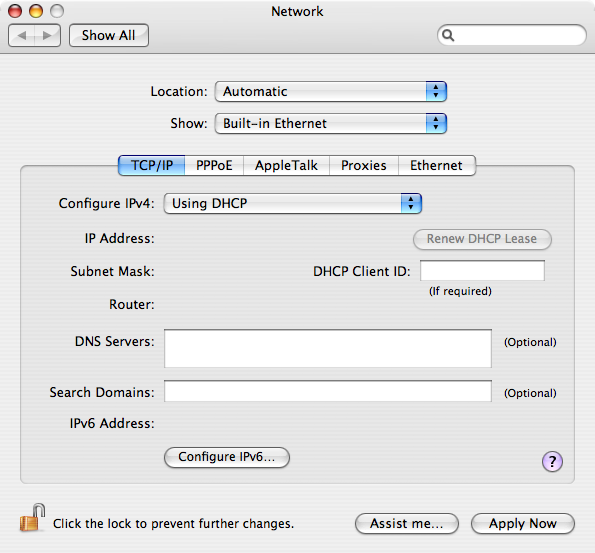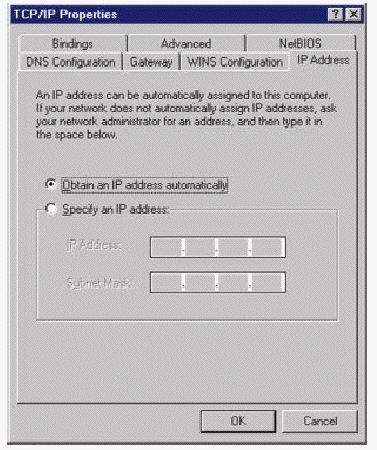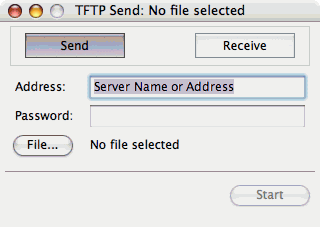Since I know some of you will ignore my advice about waiting a few weeks (or months) before upgrading to Leopard, here are some tips if you want to do it yourself:
– Buy Leopard. It’s not free, and there is no “upgrade” version, nor can you download it from the Internet. Not legally, anyway.
– Check your drive for corruption. If there is directory corruption on your hard drive, any major installation could worsen it and leave your Mac inoperable. While this is very unlikely with modern Macs, it’s best to leave nothing to chance and, at the very least, start up from an alternate disk (like your backup) or the Tiger Installer and run “Repair Disk” from Disk Utility. If you have a current version of DiskWarrior, that would be even better. Backing up before a repair is always recommended.
– Sync your iPhone, iPod, Treo or whatever else you normally sync to your Mac. There may be problems with synchronization later, and it will be good to know that you have a backup of that data. As of this writing, for example, The Missing Sync v.6.0.1 (my preferred app for synchronizing the Treo) is not compatible with Leopard. [Update: Missing Sync has since been updated. See here.]
– Perform a Software Update. There might be firmware updates available that Leopard will require so go to the Apple menu and choose Software Update to see. Be sure to repeat this step until you are told that there are no further updates, and do not skip ones that you are “sure” you don’t need. It would be a good idea to backup before performing this step (see below).
– Check for updates to your existing applications. Many programs will already run without issues in Leopard, but quite a few have already been updated specifically for the new System. Be sure to review your applications, plug-ins and other software to be sure that you have the latest versions. A good resource for this is VersionTracker (http://www.versiontracker.com) where you can search for software by name to find the latest.
– Repair permissions. This is a maintenance routine that should be performed after every System update or before a major System installation. You can do by going to Applications/Utilities/Disk Utility, highlighting your startup drive and pressing the “Repair Permissions” button.
– Backup, preferably twice. The last thing you should do just before installing anything major is backup your system. In fact, it would be preferable to do two backups, one that you can hold onto while you test the new installation. My idea of a backup includes “cloning” your entire startup drive to an external hard drive. That way, if there is a major problem, you can clone the external back to the startup drive to revert back to the previous system. Be sure to test the backup before proceeding.
– Disconnect peripherals, especially the backup drives. There was a bug in one of the older system installers that could lead to data loss on external drives, and while that’s unlikely to happen again, it’s always safer to make these unavailable before starting the process. As for other types of peripherals, the fewer there are, the less chance that something external will interfere with the process. Be sure to disconnect hard drives the right way by ejecting them first.
– Perform an “archive & install”. During the installation process, you will come to a screen that will ask you to choose an installation drive. There is an “options” button there that will give you the choice of using “archive & install”. This means that the installer will put aside your existing System and install Leopard as if there had been nothing there before. If you check the “preserve…” button that is directly below that option, all of your files will remain in place and intact, although some applications might need to be reinstalled to regain full functionality. “Archive & install” is the safer choice as it will prevent any existing problems (even ones of which you are unaware) from reappearing, or even worsening, in the new System.
– Don’t skip the disk check. When you first start the installation, Leopard will start checking the installation DVD to make sure it is free of defects. Because this is a time-consuming process, you might be tempted to skip it, but a faulty disk will lead to a partial installation that will render your Mac inoperable, so let it finish.
– Repair permissions again. Yes, it’s redundant, but often safer with any new install.
– Test, test, test. Before you get down to any real work, test the new system. Does Safari work as you expected? Can you edit that video in Final Cut? Is Microsoft Word and Excel allowing you to save documents? If you find a major problem early before you’ve changed any real data, you can revert to your backup with minimal fuss and wait until the problems are corrected before trying again.
– Do NOT run any disk utilities after upgrading until you are sure they are compatible. Do not mess with DiskWarrior, TechTool or anything else until the manufacturer has announced that the version you have is compatible or (more likely) has released an update to make them compatible.
Performing these steps will ensure a smooth upgrade to Leopard and safety net in case things go awry. I realize that there are steps here that require more how-to information so feel free to ask about anything that gives you pause.
But don’t be surprised if my first answer is, “you should wait.”

 Now that iPhones and video iPods have become so popular, you may be wondering how you can convert your videos to work on these devices. Luckily, several developers have created easy-to-use, often free, programs that make video playback and conversion as simple as a click.
Now that iPhones and video iPods have become so popular, you may be wondering how you can convert your videos to work on these devices. Luckily, several developers have created easy-to-use, often free, programs that make video playback and conversion as simple as a click.